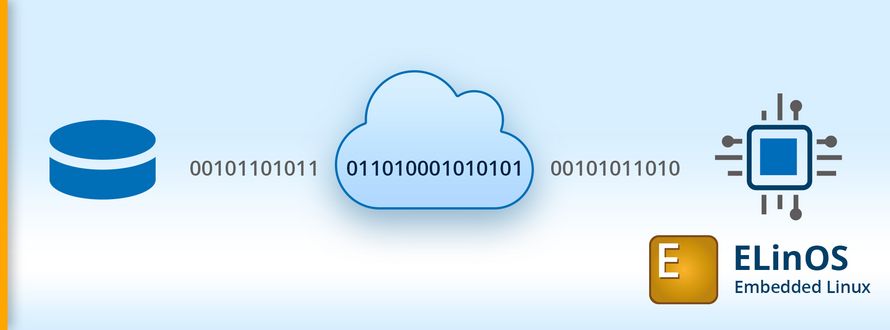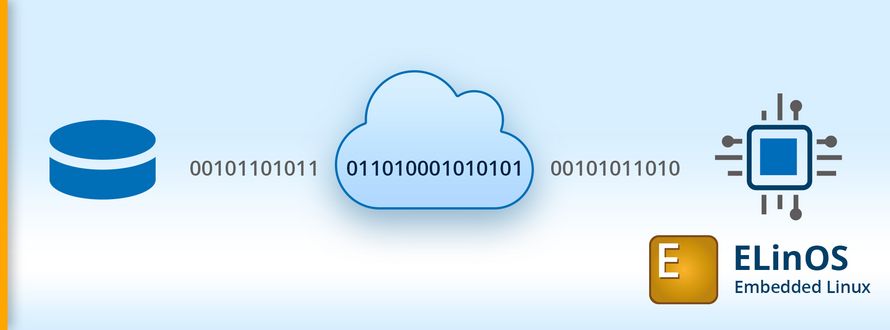Available in ELinOS 7.0.2 or higher: www.sysgo.com/elinos
Devices and software components nowadays are getting more complex. Especially the software provides a huge set of functionality and thus is a potential security risk. Thus it is common to have an update strategy available to do a system upgrade. The easiest way is to provide software updates over-the-air (SOTA). For this purpose ELinOS provides the tool SWUpdate.
SWUpdate is a powerful tool to support the user to provide customized update strategy for its system. The tool supports multiple strategies and is highly configurable. Thus it can be used to update a single user application only or provide a full partition image with a pre and post install processes. SWUpdate uses a single CPIO image and can integrate multiple files or partition images. It is even possible to support different target boards and multiple software channels (stable, debug, …) in a single update image.
Integrate SWUpdate
The tool mainly consists of a set of binaries. In ELinOS the package swupdate contains all required tools and can be simply copied onto the target file system. Most other distributions provides a package as well.
Generate an Update Image
All images require a file called sw-description. The following template updates a single file or application called test_appl. This application will be stored in /usr/bin/ on the target system.
sw-description